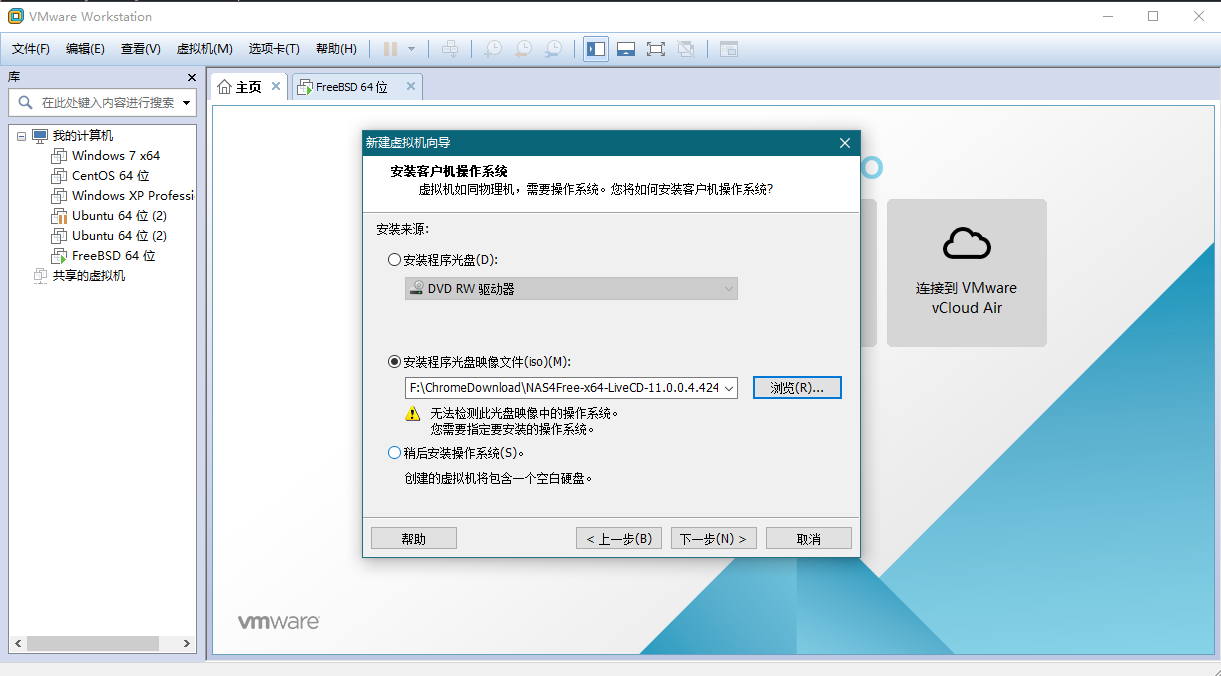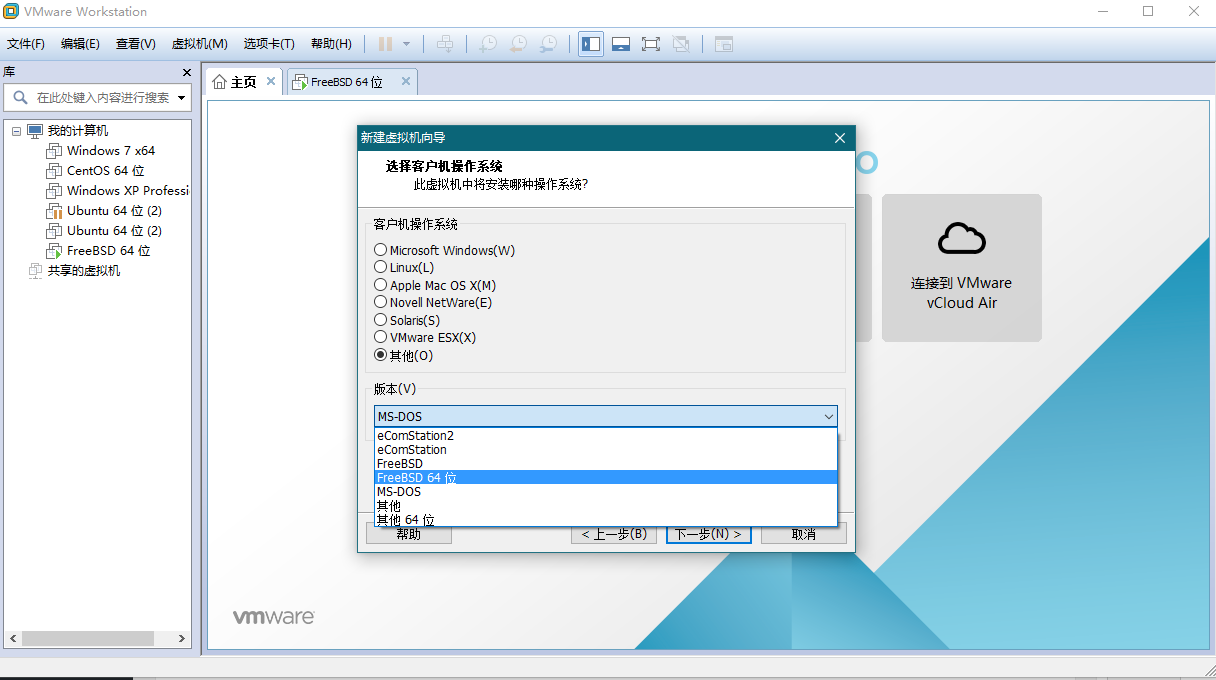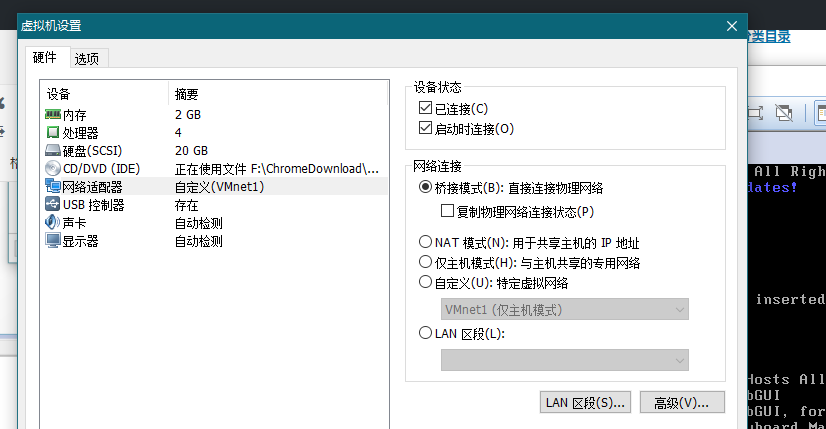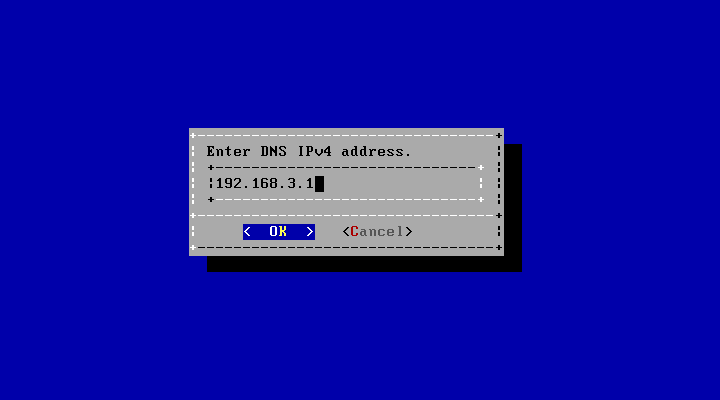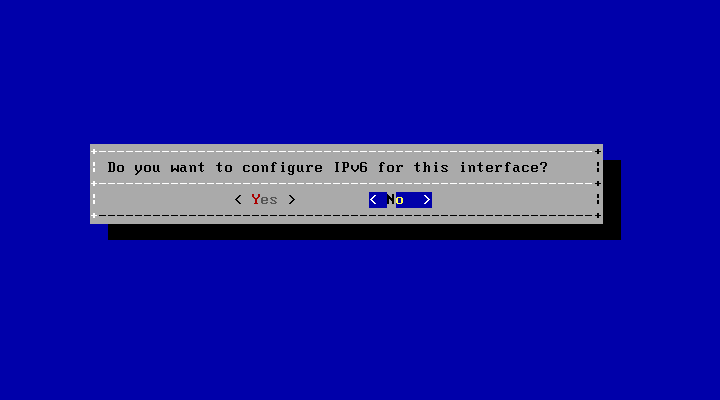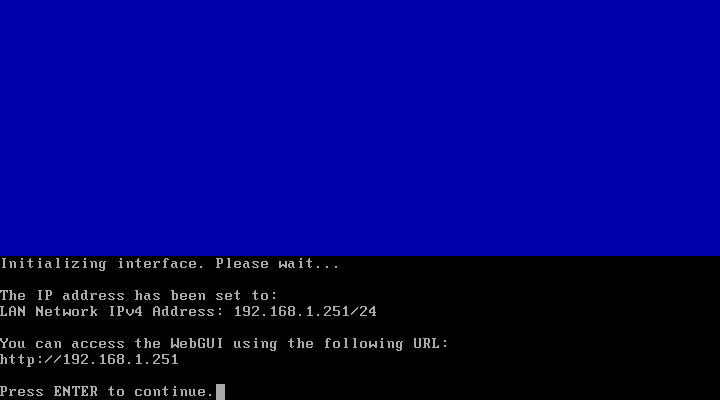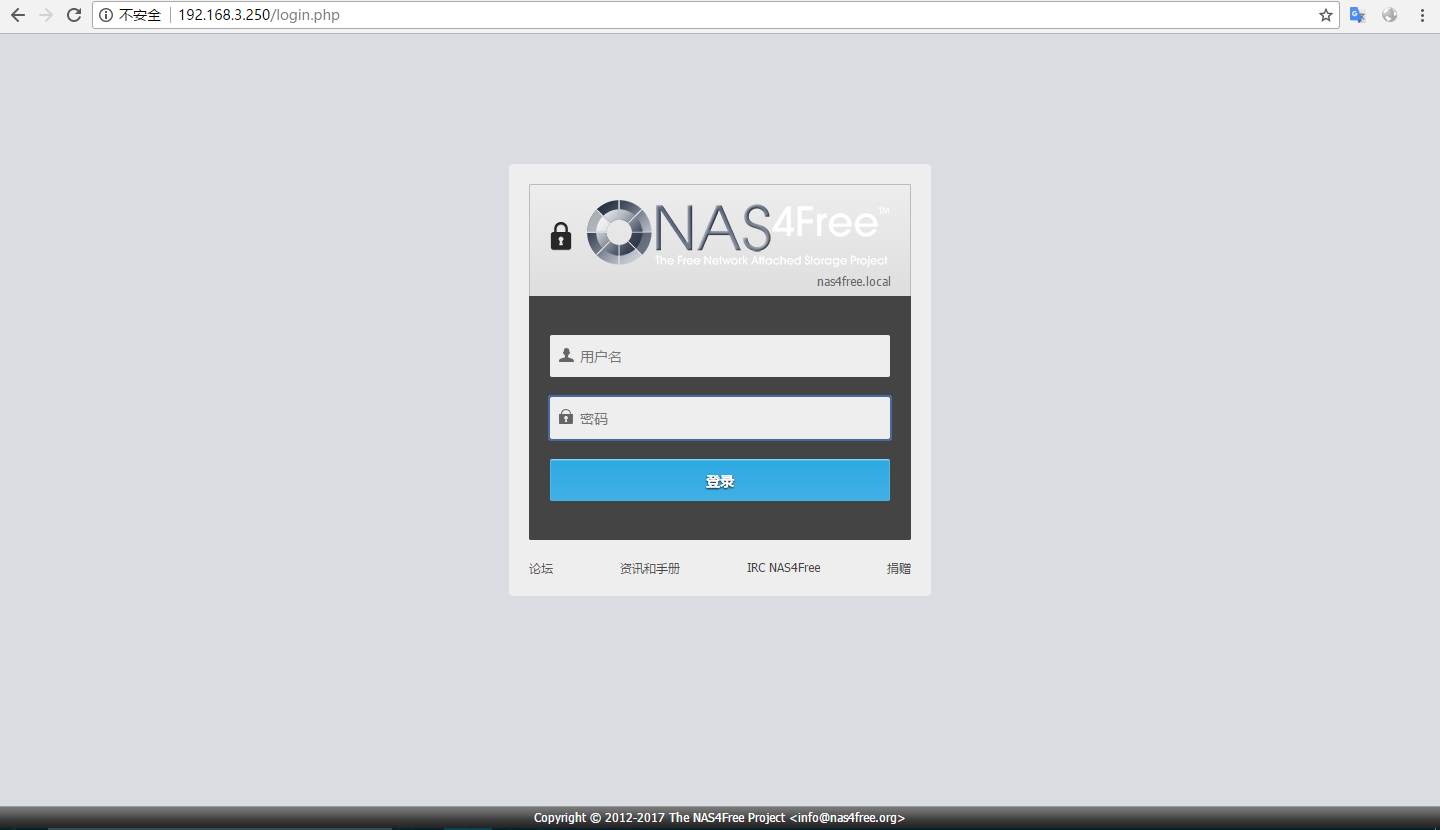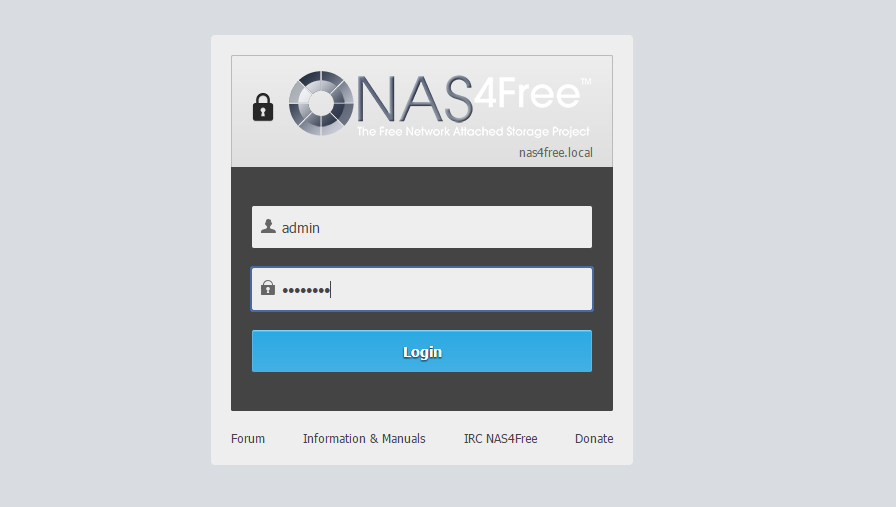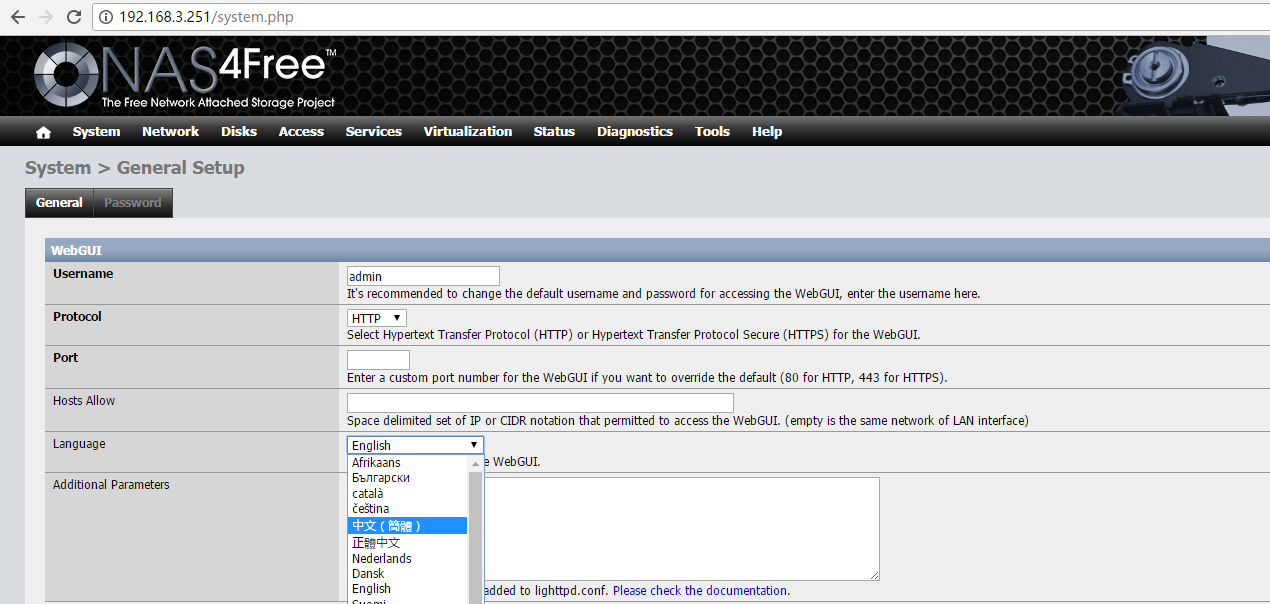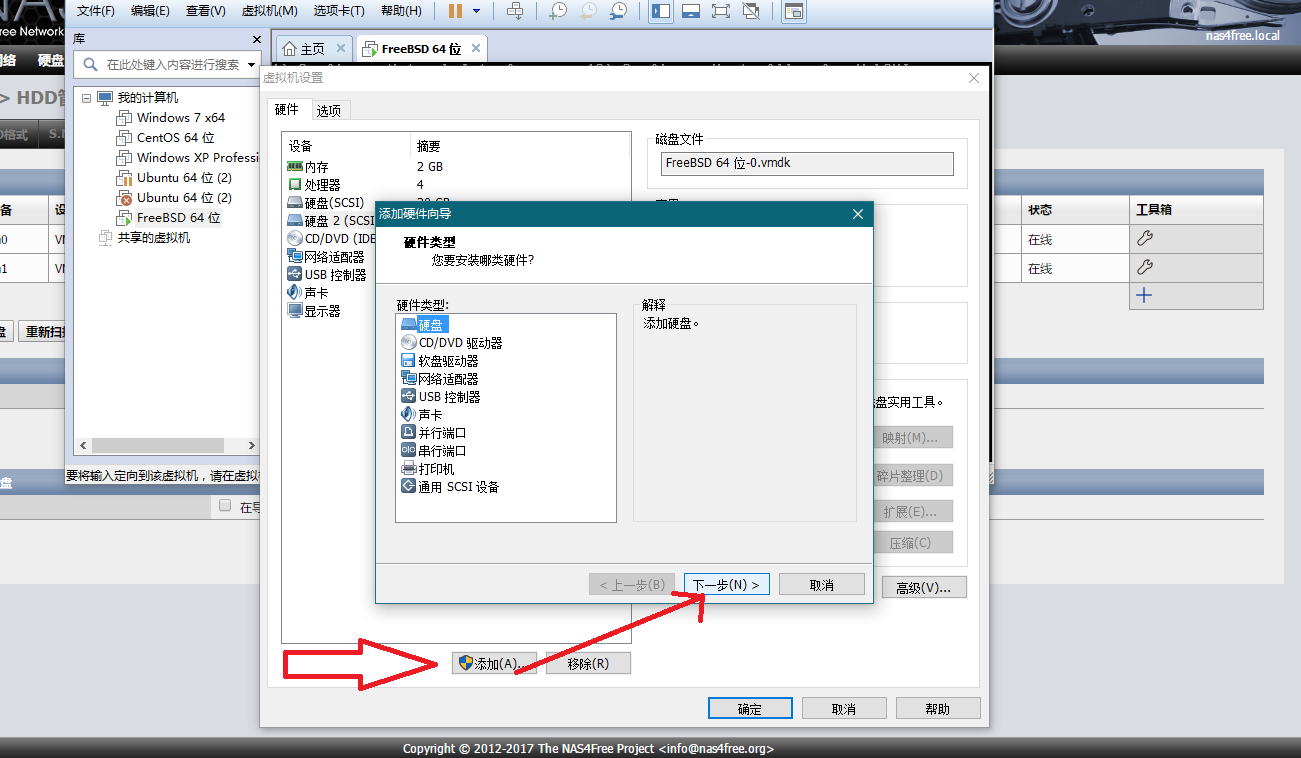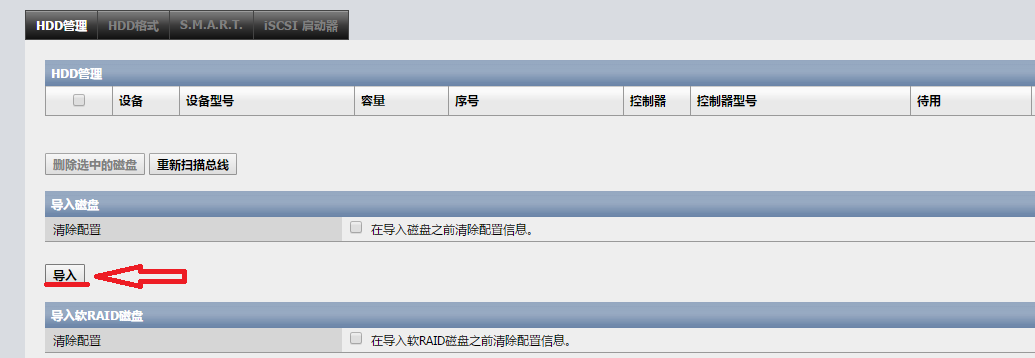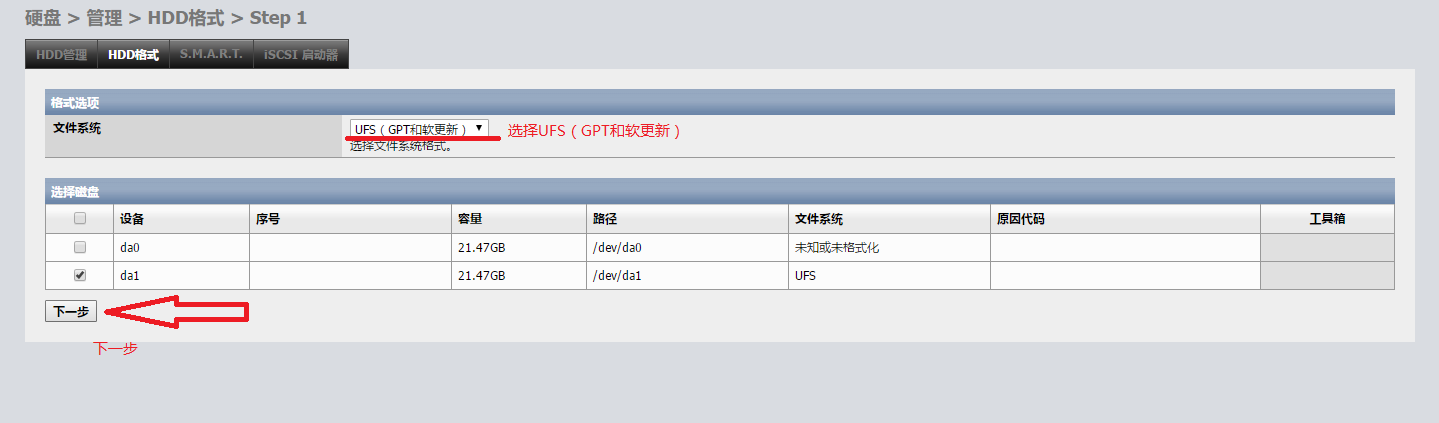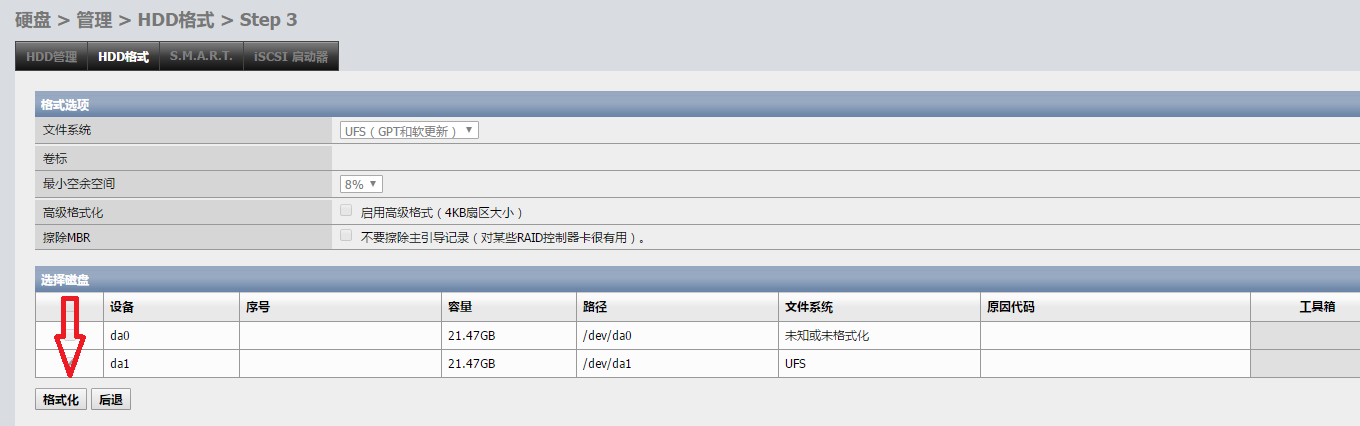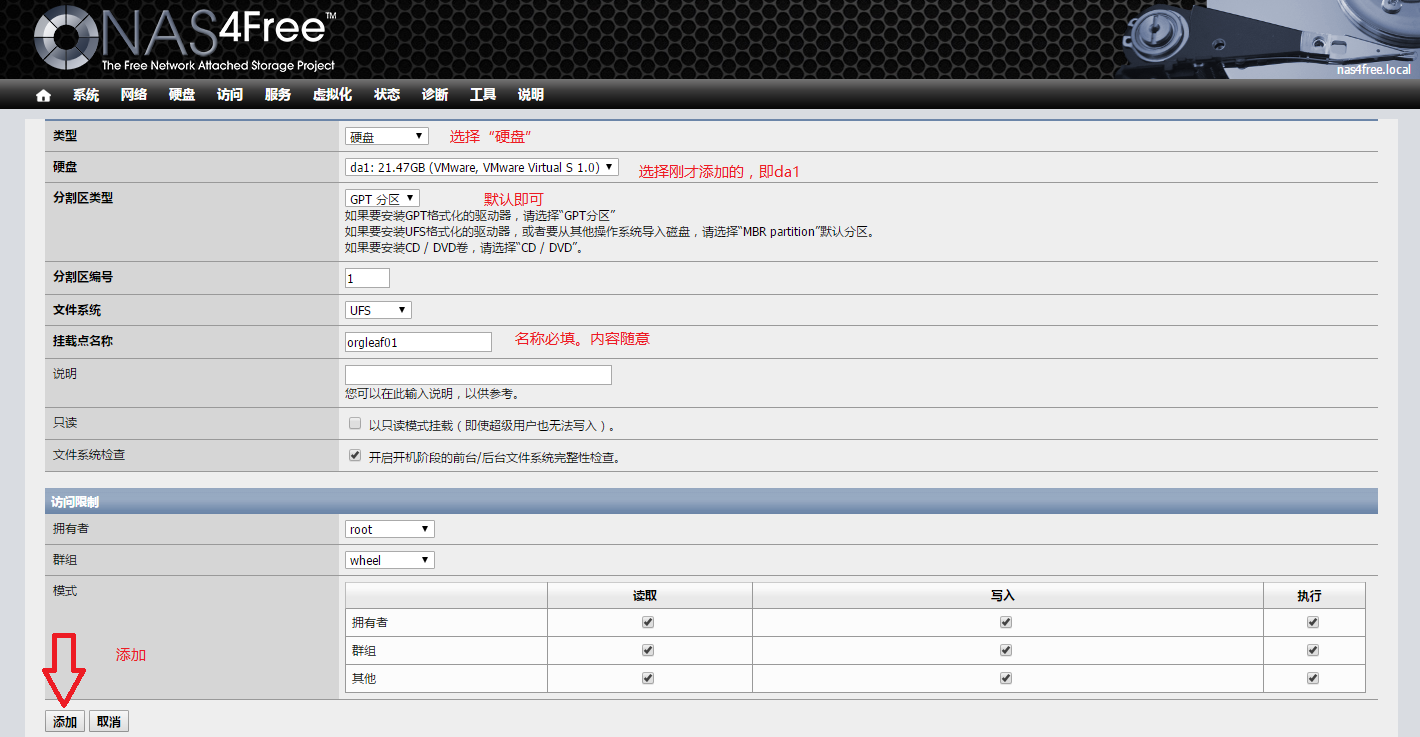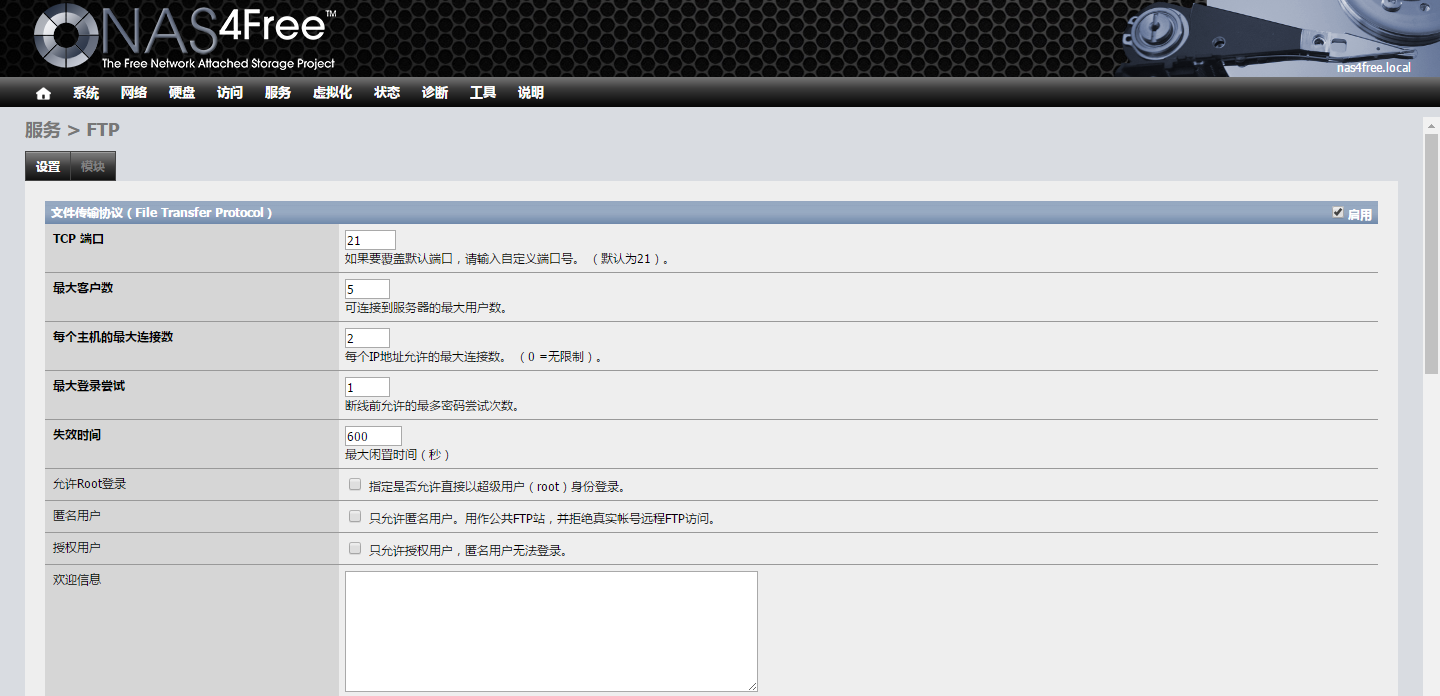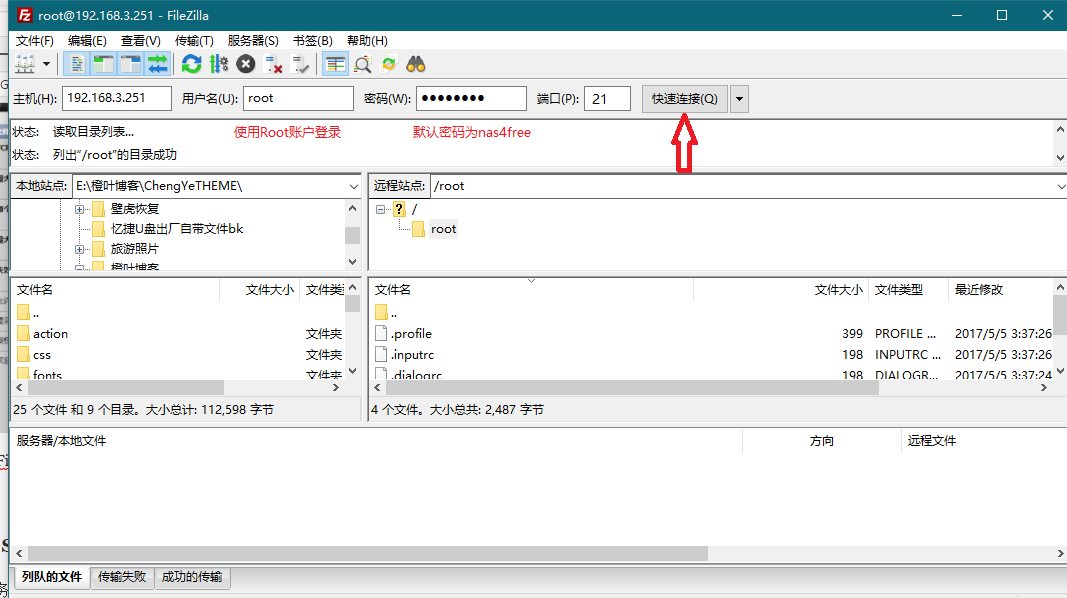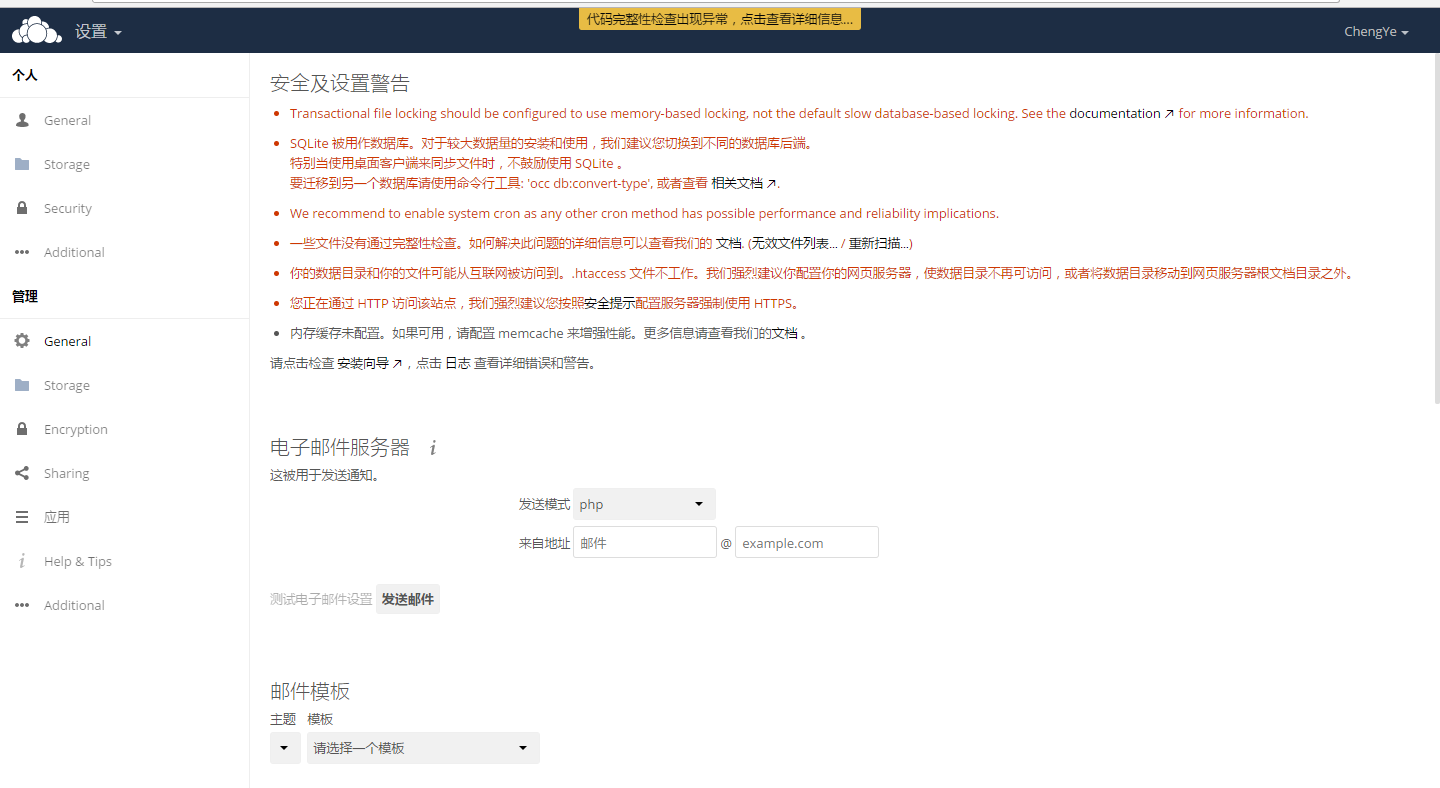体验在NAS4Free中安装ownCloud全过程
May. 14, 2017NAS4Free
安装NAS4Free到VMware Workstation
到sourceforge.net下载NAS4Free的ISO镜像文件下载到电脑中之后,打开VMware Workstation,选择添加虚拟机⇒典型⇒下一步,选择“安装程序光盘映像文件(iso)”,点击“浏览”找到下载好的镜像。
选择支持的操作系统,其它⇒FreeBSD 64位⇒下一步
然后可以对硬盘进行一些设置,默认20GB是完全够用的,而且我们可以额外挂载硬盘。
点击“编辑虚拟机设置”,建议将网络适配器设置为“桥接模式”,将NAS4Free添加到局域网中,这样方便管理,也方便局域网内其它设备访问。
点击“开启此虚拟机”,VMware会自动进行安装,无需操心。
安装完后如下图。
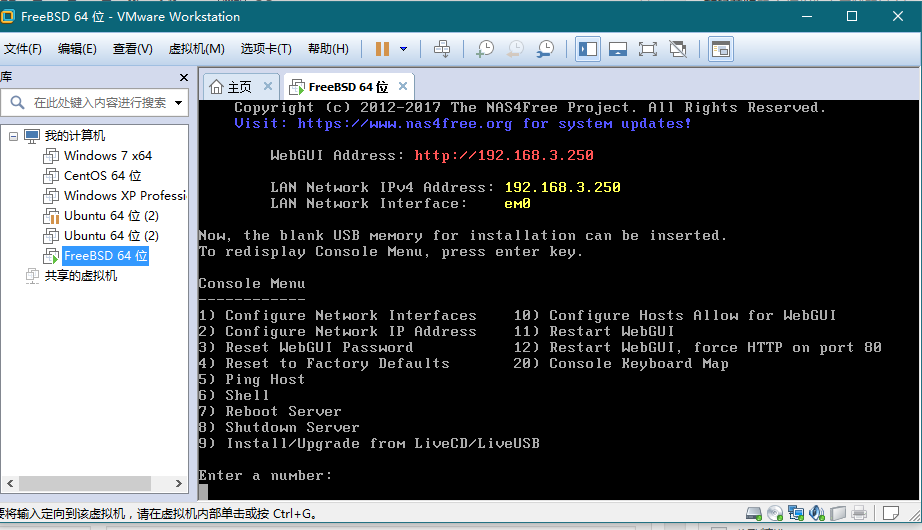
IP地址默认为192.168.x.250,有需要的可以修改一下IP地址。输入“2”然后回车
是否启用DHCP。建议还是用固态IP地址为好,方向键选择No,回车
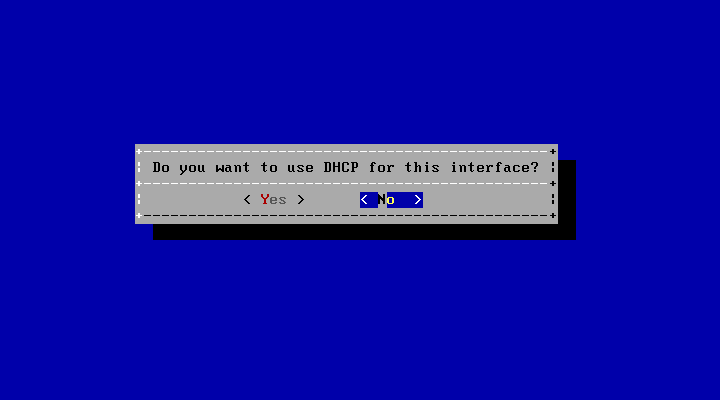
输入想要设置IP地址,选择OK,回车

子网掩码,不了解的话默认24即可。
网关的设置,输入路由器的IP地址。
询问是否要设置IPv6,没必要的话“No”即可
再按一次回车后回到原来的界面,可以看到一些信息发生了改变:
现在可以从浏览器中访问你的NAS4Free了,地址就是上图中第一个橙色方框圈出的URL。
输入用户名和密码。 [ssyellowlist]
- 默认用户名:admin
- 默认密码:nas4free
点击“Login”登录。
基本的设置……
界面默认是英文的,英语不好的的话可以到General⇒WebGUI⇒Language,将语言设置为中文(简体)。为了方便,后面的演示都将使用中文(简体)界面以掩盖自己的英语水平
点击页面最下面的“Save”保存。
挂载硬盘
毕竟是要做大容量存储器的,就再外挂一个硬盘用作存储。添加并格式化硬盘
到虚拟机设置中添加硬盘,按照提示添加即可。到管理页面的硬盘⇒管理,点击“导入磁盘”下方的“导入”
可以看到我们一共挂载的2个磁盘。我们需要使用的是da1。点击“应用改动”(和我可能略有不同,没有关系)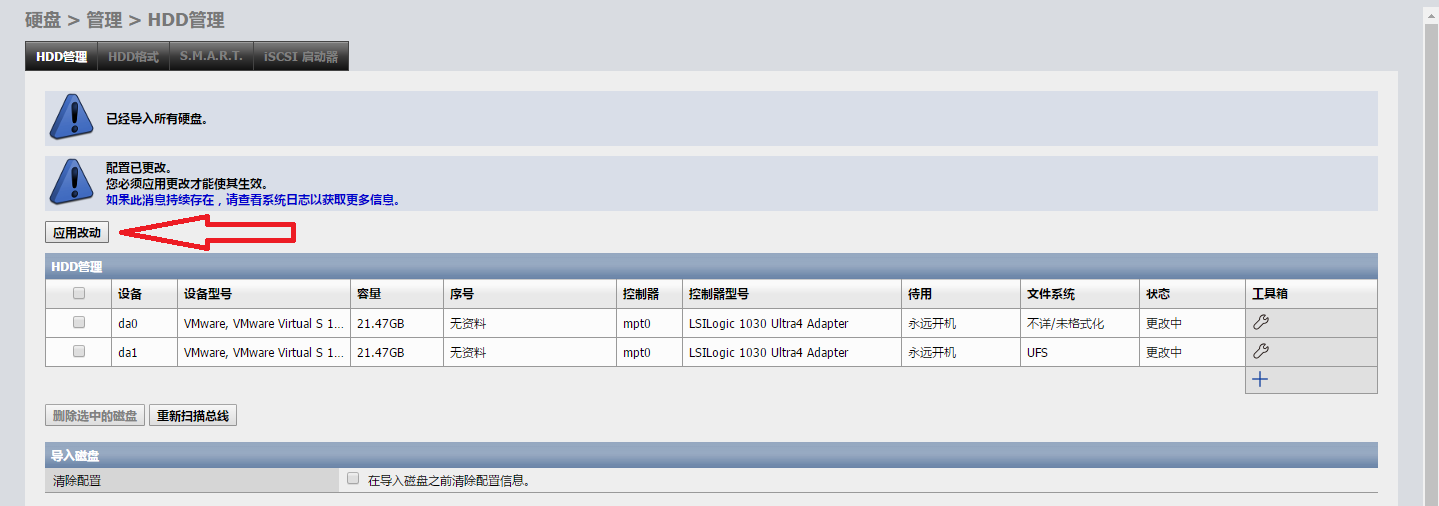
完成上图内容后,再次点击下一步,最后点击“格式化”
挂载硬盘
到硬盘⇒挂载点点击右边的蓝色加号添加挂载点,然后进行设置:
到此,硬盘的挂载已经完成。硬盘实际上挂载到了/mnt/orgleaf01。
开启HTTP服务并安装ownCloud
到服务⇒网页服务器设置:使用FTP将ownCloud上传至NAS4Free
到owncloud.org下载ownCloud,注意要下载.tar.bz2格式的压缩包。到服务->FTP打开FTP服务,勾选最右边的启用,再勾选第六行的“允许Root登录”。然后点击下面的“保存并重启服务”
使用FileZilla登录FTP:
进入/mnt/leaf01目录。上传刚才下载的压缩包。
使用SSH连接服务器
到服务⇒SSH中开启SSH连接。
使用XShell或者Putty连接NAS4Free:
使用root账户登录,默认密码:nas4free
进入/mnt目录,解压刚才上传的压缩包。
cd /mnt/leaf01
tar -xjvf owncloud-10.0.0.tar.bz2
设置权限:
chmod -Rf 770 leaf01/
chown -Rf www:www leaf01/
安装ownCloud
访问网页服务器,比如http://192.168.3.251:8080/owncloud直接填入账号密码,点击“安装完成”。
[infobox]我为什么没有用MySQL?好吧,在NAS4Free上装MySQL不是件容易的事,而且你看,ownCloud工作得并不很好[/infobox]
背景有点奇怪……似乎图片都损坏了。
呃……
果不其然,ownCloud自检发现几乎所有图片都损坏了。而且还有一大堆错误好吧,这并不是一次成功的经历,NAS4Free并不是很适合ownCloud……