#yum install httpd -y启动httpd服务 # systemctl start httpd这时候如果在电脑浏览器输入centos的地址,是无法载入网页的 因为有firewalld(防火墙) 方法1:关闭 暂时关闭:# systemctl stop firewalld 永久关闭:# chkconfig firewalld off 方法2:开放80/tcp端口 # firewall-cmd --zone=public --add-port=80/tcp --permanent刷新浏览器,可以看到以下页面,证明成功
Owncloud安装过程
Aug. 4, 2016本教程首发于百度贴吧
ID:科尔森的发际线
我发现网上的一些教程已经很老了,大多是12年13年的,参考意义不大,吧友自己研究往往会有一些问题发生。于是决定在这里建个贴来写教程 教程亲测可行,owncloud自检信息只有2条:建议使用https和内存缓存(Memory cache),无严重错误 搭建成功如图(9.1.0Beta)


搭建环境:Windows10 下VMware Workstation12 安装系统:CentOS 7(以后有空做下Win系统的教程,毕竟oc8.0后就不支持Windows了) 系统安装可以是虚拟机或实体机 具体安装教程可以百度,我可能会在后面发出来 安装建议:最小化安装、固定ip(VMware请使用桥接网络)、自动配置硬盘 \
1.1
之后需要不断输入Linux命令,推荐使用SSH工具(比如SecureCRT)
①首先
#yum update
检查更新,也可以测试网络是否正常
②安装http服务(Apache)

1.2配置PHP+MariaDB环境
①Owncloud推荐使用php7,CentOS默认只能安装php5.4
为了方便,直接使用Webtstic的yum源
# rpm -Uvh http://repo.webtatic.com/yum/el7/x86_64/RPMS/webtatic-release-7-3.noarch.rpm
# rpm -Uvh https://mirror.webtatic.com/yum/el7/webtatic-release.rpm
出现问题可以尝试以下命令
# yum install http://repo.webtatic.com/yum/el7/x86_64/RPMS/webtatic-release-7-3.noarch.rpm
# rpm -Uvh https://mirror.webtatic.com/yum/el7/webtatic-release.rpm
②安装php7
#yum install php70w -y
# php -v
PHP 7.0.8 (cli) (built: Jun 23 2016 16:24:08) ( NTS )
Copyright (c) 1997-2016 The PHP Group
Zend Engine v3.0.0, Copyright (c) 1998-2016 Zend Technologies
# systemctl restart httpd
检查:
# cd /var/www/html
# vi phpinfo.php
按i
输入
<?php phpinfo(); ?>按esc :wq保存退出 在浏览器输入地址 (我这儿是192.168.3.101/phpinfo.php 如图即为php正常安装)

③安装Mariadb
#yum list|grep mariadbmariadb-libs.x86_64 1:5.5.44-2.el7.centos @anaconda
mariadb.x86_64 1:5.5.47-1.el7_2 updates
mariadb-bench.x86_64 1:5.5.47-1.el7_2 updates
mariadb-devel.i686 1:5.5.47-1.el7_2 updates
mariadb-devel.x86_64 1:5.5.47-1.el7_2 updates
mariadb-embedded.i686 1:5.5.47-1.el7_2 updates
mariadb-embedded.x86_64 1:5.5.47-1.el7_2 updates
mariadb-embedded-devel.i686 1:5.5.47-1.el7_2 updates
mariadb-embedded-devel.x86_64 1:5.5.47-1.el7_2 updates
mariadb-libs.i686 1:5.5.47-1.el7_2 updates
mariadb-libs.x86_64 1:5.5.47-1.el7_2 updates
mariadb-server.x86_64 1:5.5.47-1.el7_2 updates
mariadb-test.x86_64
# yum install mariadb-server.x86_64 -y
# systemctl start mariadb
现在环境已经差不多了
1.3安装phpMyAdmin来管理数据库()
①先给数据库的root用户设置一个密码
# mysqladmin -u root password "密码"
其实root账户也可以用来安装owncloud,但为了安全起见,也建议大家养成好习惯,最好按照以下方式创建一个独立的用户并给予有限的权限
首先从官网上下载phpMyAdmin,
②解压程序包,然后找到里面的phpMyAdmin文件夹
上传程序包,使用FileZilla、FlashFXP之类的ftp/sftp上传工具,我这儿使用FIleZilla
打开FileZilla,点击 “文件-》站点管理器-》新站点
然后对照我的,
输入你的centos的ip
协议选择sftp
登录方式选择 正常,然后输入root账号和密码

把phpMyAdmin文件夹拖入

在浏览器地址栏输入
ip/phpMyAdmin
会有以下提示

安装mbstring即可
# yum install php70w-mbstring -y
# systemctl restart httpd
刷新页面,输入之前设置的mysql用户名(root)和密码
执行
点击 用户——》创建用户,然后按照图片输入
注意勾选 “创建域用户同名的数据库并授予所有权限。”

执行
2.1安装和配置owncloud
和安装phpMyAdmin相似
①下载owncloud
下载页面:https://owncloud.org/install/#instructions-server
下载地址:https://download.owncloud.org/community/owncloud-9.1.0.zip
下载完后解压,进入找到owncloud文件夹,拖入html目录
上传完毕,浏览器输入地址,比如192.168.3.100
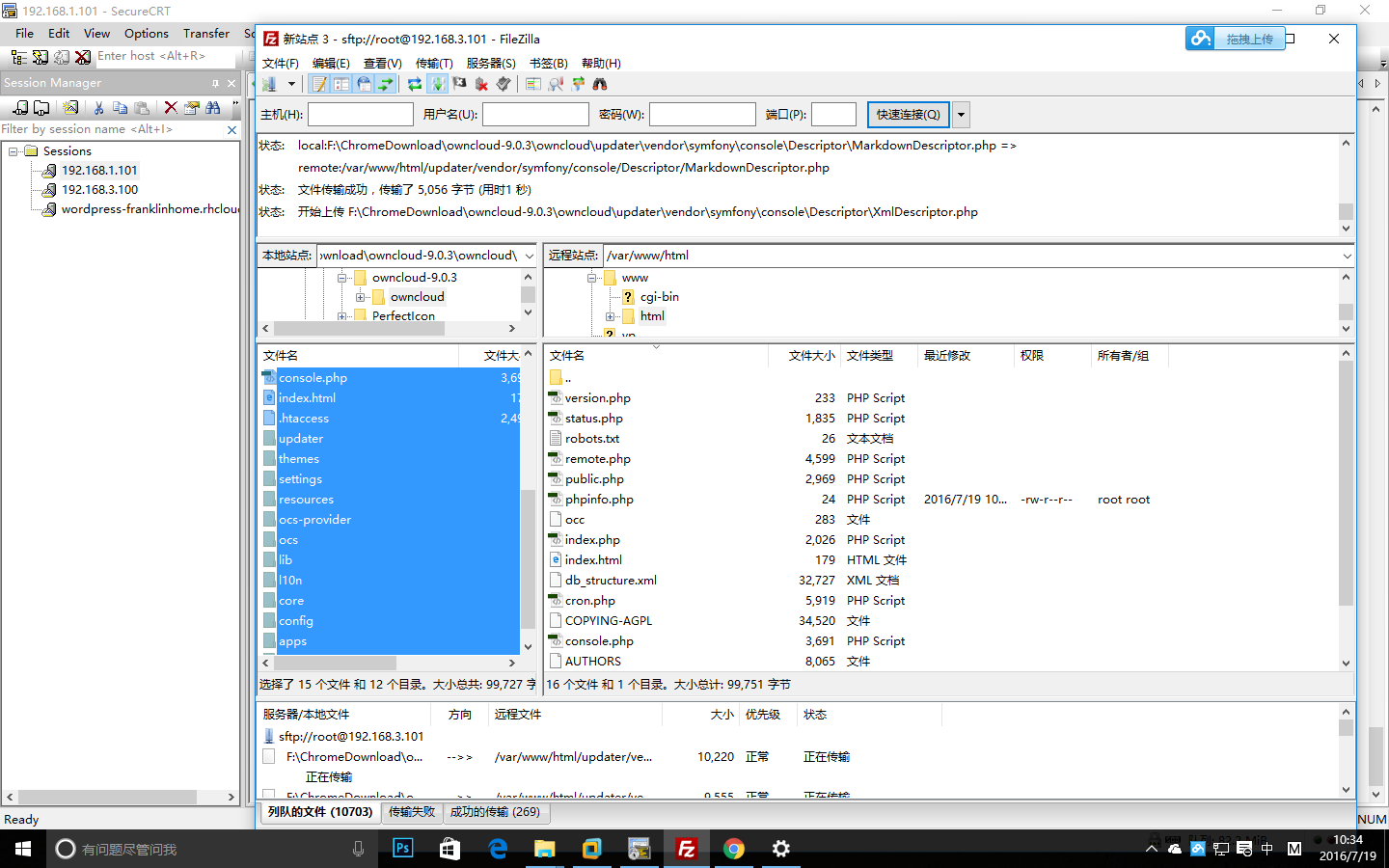

根据提示,为/var/www/html 目录设置权限
# cd /var/www/html
# chown apache owncloud -Rf
# chmod 770 owncloud -Rf
刷新后仍然是这样

这是因为selinux阻止
临时关闭:# setenfoce 0
永久关闭(重启后生效):
# vi /etc/selinux/config
将其中SELINUX=enforcing
改为SELINUX=disabled
按esc
输入:wq保存退出
③刷新
 根据提示安装模块
# yum install php70w-dom
# yum install php70w-gd
# systemctl restart httpd
刷新浏览器2.2配置
根据提示安装模块
# yum install php70w-dom
# yum install php70w-gd
# systemctl restart httpd
刷新浏览器2.2配置
 根据提示安装模块
# yum install php70w-dom
# yum install php70w-gd
# systemctl restart httpd
刷新浏览器2.2配置
根据提示安装模块
# yum install php70w-dom
# yum install php70w-gd
# systemctl restart httpd
刷新浏览器2.2配置①
设置管理员账号
点击“储存和数据库”
选择 Mysql/Mariadb
 关于安装目录,最好是不把储存目录放在网页目录里,因为其他人可能会在不登录的情况下直接下载你的文件
要将文件储存到网页目录之外,比如我这儿要将文件存储到/var/owncloudfile目录里
# cd /var
# mkdir owncloudfile
给这个目录设置权限
# chown apache owncloudfile -Rf
# chmod 770 owncloudfile -Rf
然后将存储目录改为/var/owncloudfile
关于安装目录,最好是不把储存目录放在网页目录里,因为其他人可能会在不登录的情况下直接下载你的文件
要将文件储存到网页目录之外,比如我这儿要将文件存储到/var/owncloudfile目录里
# cd /var
# mkdir owncloudfile
给这个目录设置权限
# chown apache owncloudfile -Rf
# chmod 770 owncloudfile -Rf
然后将存储目录改为/var/owncloudfile
 关于安装目录,最好是不把储存目录放在网页目录里,因为其他人可能会在不登录的情况下直接下载你的文件
要将文件储存到网页目录之外,比如我这儿要将文件存储到/var/owncloudfile目录里
# cd /var
# mkdir owncloudfile
给这个目录设置权限
# chown apache owncloudfile -Rf
# chmod 770 owncloudfile -Rf
然后将存储目录改为/var/owncloudfile
关于安装目录,最好是不把储存目录放在网页目录里,因为其他人可能会在不登录的情况下直接下载你的文件
要将文件储存到网页目录之外,比如我这儿要将文件存储到/var/owncloudfile目录里
# cd /var
# mkdir owncloudfile
给这个目录设置权限
# chown apache owncloudfile -Rf
# chmod 770 owncloudfile -Rf
然后将存储目录改为/var/owncloudfile
②输入mysql信息
 点击“安装完成”
点击“安装完成”成功!



③这里还不能直接修改上传文件大小

只需要启用.htaccess就行了 这儿简单说一下
vi /etc/httpd/conf/httpd.conf
找到以下字段

将AllowOverride None改为 AllowOverride All

esc :wq保存退出 现在可以修改上传限制了


2017.4.12更新
没想到会有这么多人看到这篇文章!开心。相关教程:
Nextcloud/ownCloud配置APCu本地缓存+Memcached分布式缓存 CentOS下配置https
针对评论中提出的MySQL、Apache开机自启的问题,可以使用ckconfig或systemctl命令设置:
#以httpd为例 chkconfig httpd on #以此类推,httpd可以换成mariadb等等 #也可以使用 systemctl httpd enable
