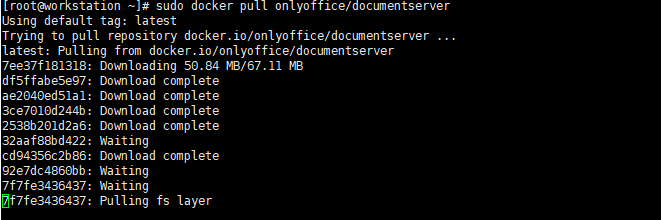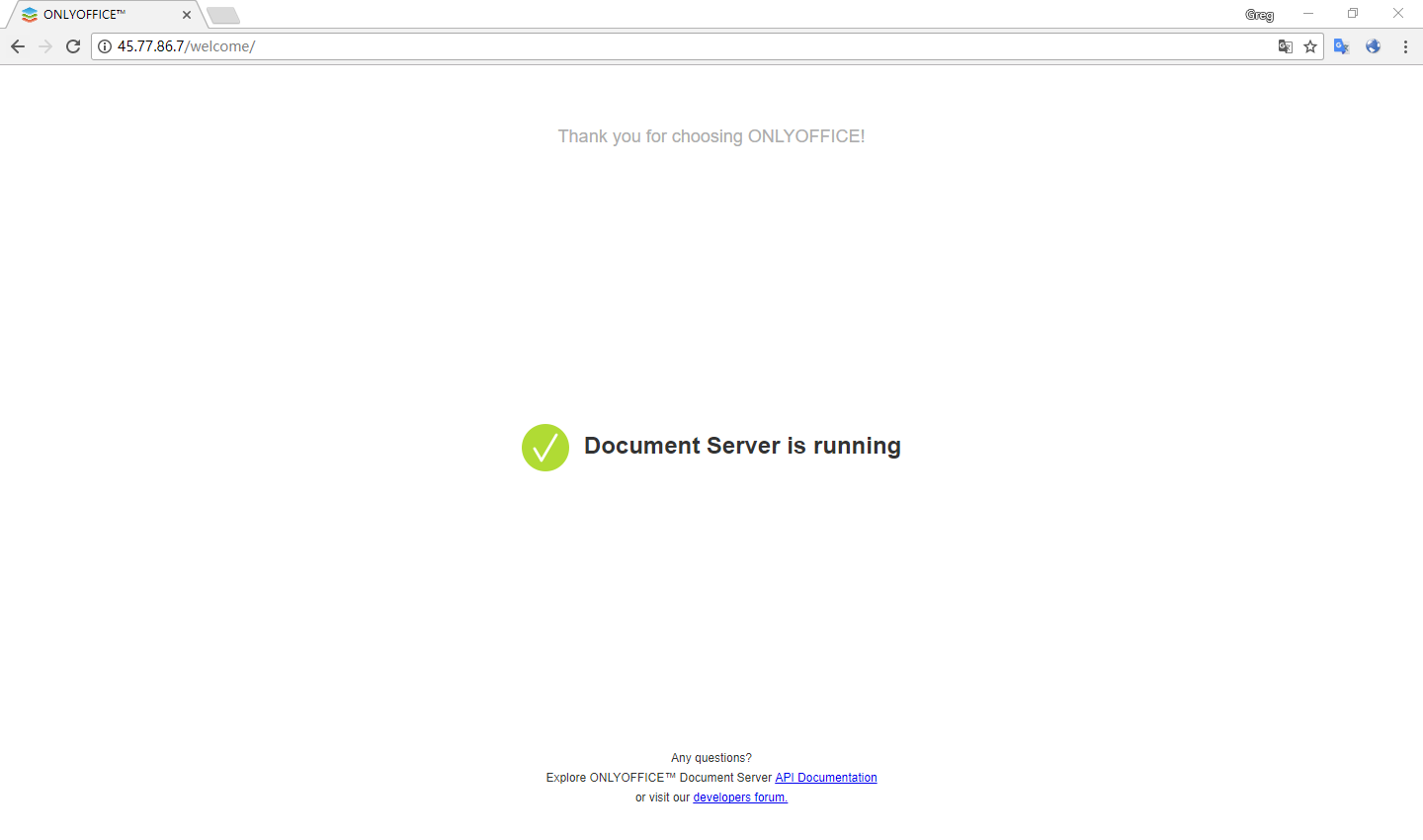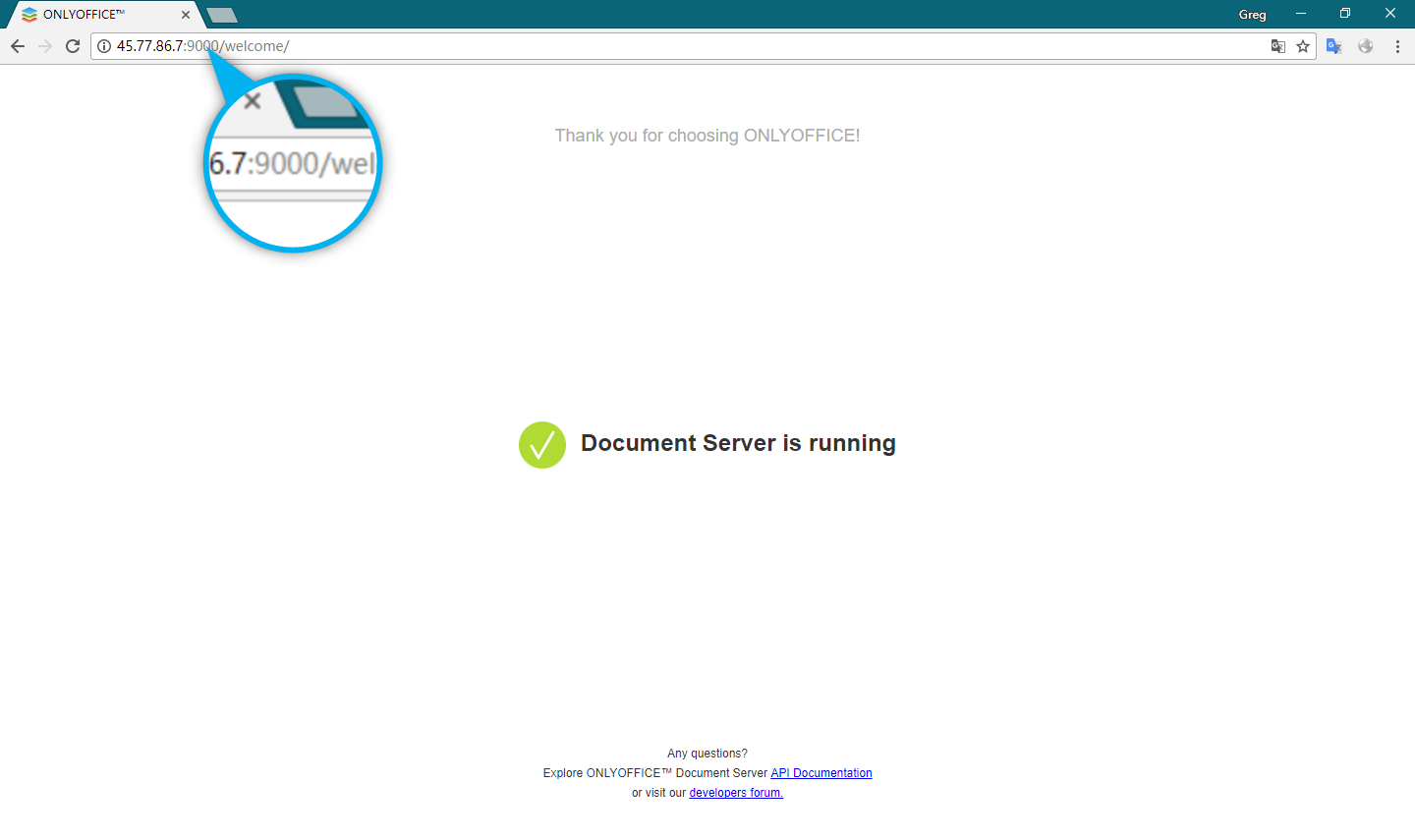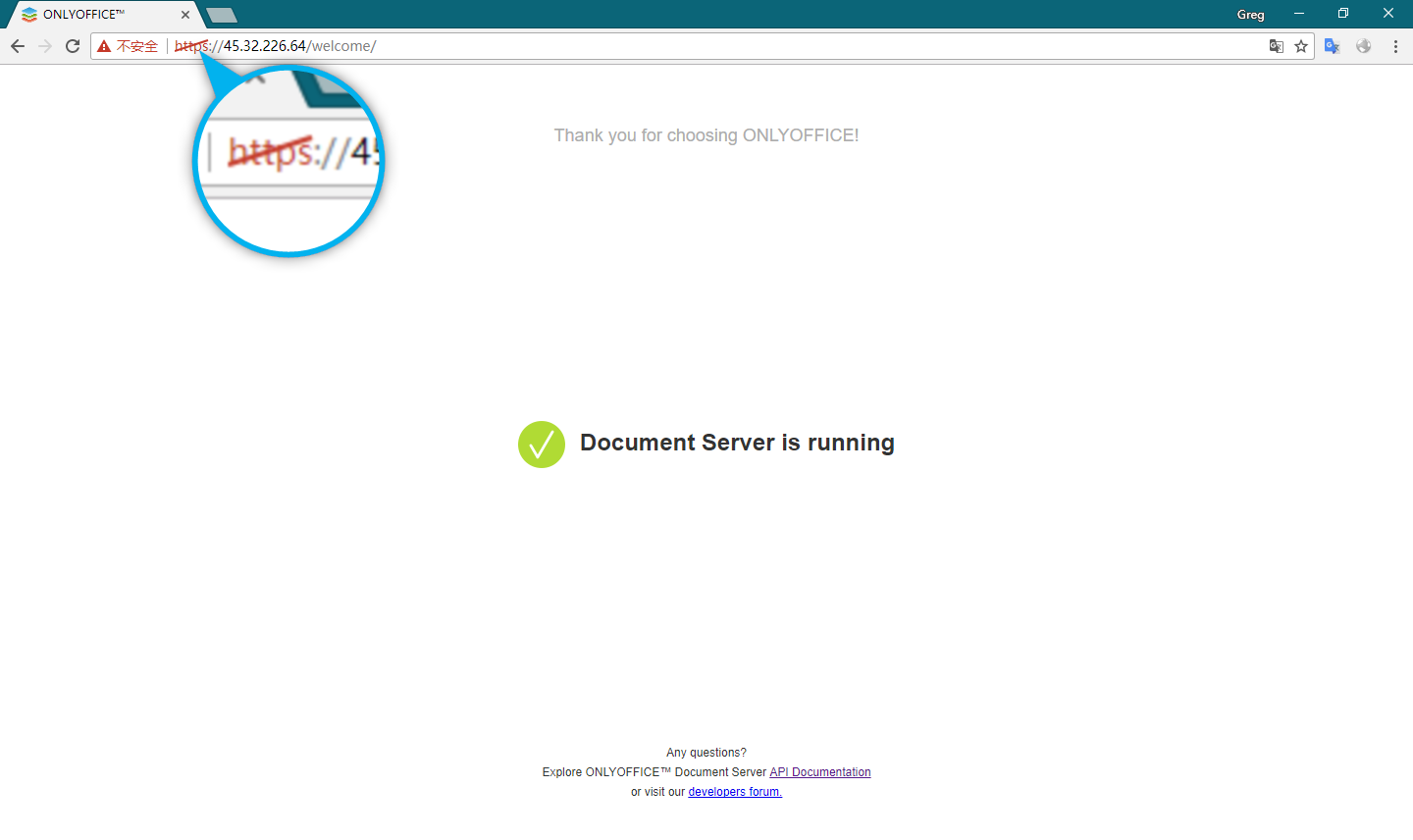上一篇文章介绍了在Ubuntu/Debian系统中安装ONLYOFFICE的文档服务器,步骤还是稍微有些复杂的,而且不适用于CentOS/RedHat一类的系统。相比之下,如果借助Docker来部署的话就省事多了。
推荐服务器配置
既然官方文档有说,那就贴在下面吧。
配置方面还是尽量满足吧,实测会消耗很多资源,小内存VPS根本扛不住。
[ssbluelist]
- RAM: 4 GB+
- CPU: 双核 2 GHz +
- Swap: 至少2 GB
- HDD: 至少有2GB的剩余空间
- 系统要求: RedHat 64bit,CentOS类、Debian类的内核版本3.8以上。
- Docker: 1.9.0版本及以上
查看内核版本:
uname -r
安装Docker
CentOS/RedHat/Fedora
使用yum命令安装Docker:
yum install docker -y
启动Docker服务:
systemctl start docker
Debian/Ubuntu
使用apt命令安装Docker:
sudo apt-get install docker.io
Docker服务会自动启动。
拉取ONLYOFFICE Document Server 的Docker镜像
拉取镜像:
sudo docker pull onlyoffice/documentserver
国内主机从Docker Hub拉取镜像的话可能会比较慢,可以尝试类似阿里云、Daocloud的加速器。
拉取完成:
启动Docker容器
启动Document Server镜像,并映射80端口至本地。
sudo docker run -i -t -d -p 80:80 onlyoffice/documentserver
启动后,访问http://服务器地址:80,就可以看到如下的页面:
刚开始看到的可能是是502 Bad Gateway,稍等一会,刷新浏览器页面即可。
将Document Server映射至其它端口
80端口上往往会运行像Apache、Nginx之类的HTTP服务,为了避免端口冲突,我们可以将Document Server映射至其它端口。
例如映射至9000端口:
sudo docker run -i -t -d -p 9000:80 onlyoffice/documentserver
一些说明……
Document Server的数据在容器中的储存位置如下:
[ssyellowlist]
- /var/log/onlyoffice 存放ONLYOFFICE Document Server日志
- /var/www/onlyoffice/Data 存放证书文件
你可以用
sudo docker -exec -it onlyoffice/documentserver /bin/bash
登入容器,也可以将以上两个目录映射到本地,这样更方便。
创建目录:
mkdir -p /app/onlyoffice/DocumentServer/logs mkdir -p /app/onlyoffice/DocumentServer/data
使用
docker -v
将目录映射至本地:
sudo docker run -i -t -d -p 80:80 \
-v /app/onlyoffice/DocumentServer/logs:/var/log/onlyoffice \
-v /app/onlyoffice/DocumentServer/data:/var/www/onlyoffice/Data onlyoffice/documentserver
这样,直接访问本地的
/app/onlyoffice/DocumentServer/
下的两个文件夹就可以了。
启用HTTPS
HTTPS需要使用SSL证书,可以自己签发也可以用ca机构签发的,加密效果相同。
生成证书:
- 创建私钥
openssl genrsa -out onlyoffice.key 2048
- 创建CSR
openssl req -new -key onlyoffice.key -out onlyoffice.csr
- 用私枂和CSR签发证书
openssl x509 -req -days 365 -in onlyoffice.csr -signkey onlyoffice.key -out onlyoffice.crt
- 用dhparam加密服务器密钥
openssl dhparam -out dhparam.pem 2048
完成证书的生成后,将生成的证书拷贝到
/app/onlyoffice/DocumentServer/data/certs
目录下。
创建相应目录:
mkdir -p /app/onlyoffice/DocumentServer/data/certs
复制证书到
/app/onlyoffice/DocumentServer/data/certs
目录并设置权限:
cp onlyoffice.key /app/onlyoffice/DocumentServer/data/certs/
cp onlyoffice.crt /app/onlyoffice/DocumentServer/data/certs/
cp dhparam.pem /app/onlyoffice/DocumentServer/data/certs/
chmod 400 /app/onlyoffice/DocumentServer/data/certs/onlyoffice.key
运行容器,映射容器的443端口和Data目录至本地:
sudo docker run -i -t -d -p 443:443 \ -v /app/onlyoffice/DocumentServer/data:/var/www/onlyoffice/Data onlyoffice/documentserver
在浏览器里访问https://服务器地址/。(CentOS/RHEL/Fedora系统可能无法访问,请往下看)
当然了,如果本地443端口已经被占用了的话,可以映射至其它端口:
sudo docker run -i -t -d -p 9000:443 \ -v /app/onlyoffice/DocumentServer/data:/var/www/onlyoffice/Data onlyoffice/documentserver
但是仍然是要用HTTPS协议访问,比如:https://服务器地址:9000/
CentOS/RHEL/Fedora无法访问
这是由于SELinux的阻止。
暂时关闭SELinux(重启后失效):
setenforce 0
comments powered by Disqus